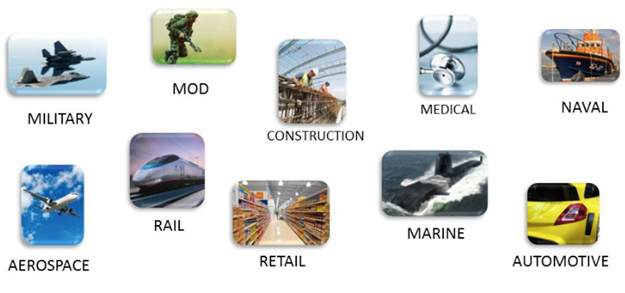Slide up and onto the special character or symbol you want to insert. However, most laptops and wireless keyboards dont include a numeric keypad these days. All tip submissions are carefully reviewed before being published. wikiHow, Inc. is the copyright holder of this image under U.S. and international copyright laws. keyboard (if not English or Japanese), but it will be THAT real MSX key. Join 559 million people on the planet who speak Spanish!Sign up for your free trial Spanish class today. For example, I'm assigning the MSX key ; to the Spanish keyboard key and it works. This image is not<\/b> licensed under the Creative Commons license applied to text content and some other images posted to the wikiHow website. For example, to type : you need to press SHIFT + , in the Spanish keyboard even though there is a physical key in the MSX keyboard. The US International keyboard layout is a variation of the standard US keyboard layout that lets you type all common characters used in Catalan, Danish, Dutch, English, Finnish, French, German, Italian, . Then open System Preferences > Keyboard > Input Sources, and select the correct country. What Is the Upside-Down Exclamation Point? This article details how to put a colon using an English and Spanish keyboard. Notes: 6. This image may not be used by other entities without the express written consent of wikiHow, Inc.
\n<\/p>
\n<\/p><\/div>"}, {"smallUrl":"https:\/\/www.wikihow.com\/images\/f\/ff\/Macapple1.png","bigUrl":"\/images\/thumb\/f\/ff\/Macapple1.png\/29px-Macapple1.png","smallWidth":460,"smallHeight":476,"bigWidth":29,"bigHeight":30,"licensing":"
I edited this screenshot of a Mac icon.\n<\/p>
License: Fair Use<\/a> \u00a9 2023 wikiHow, Inc. All rights reserved. The colon was duplicated before so semi-colon was missing, this was changed in 19.4 to add the missing semi-colon. wikiHow, Inc. is the copyright holder of this image under U.S. and international copyright laws. This image may not be used by other entities without the express written consent of wikiHow, Inc. \u00a9 2023 wikiHow, Inc. All rights reserved. This lesson demonstrates how to change your keyboard from English [EN] to Spanish [ES] and back. Now, when you want to use a special character: Click on the touch keyboard icon. For example, to insert the euro currency symbol , press 20AC, and then hold down the ALT key and press X. 2. I cannot get a 1:1 mapping with the MSX keyboard, but I can map the keys that are more suitable and as close as possible to the MSX key, to make it easier to type. You can switch back and for with alt + shiftHere are links to the two keyboards that are pictured in the video if you want to print them out as reference. If the easy method doesnt end up working out for you, dont worry. First, find the function key fn at the bottom left of your keyboard. Most popular questions within the last 30 days, How to put colon on Windows 10 keyboard | ENGLISH AND SPANISH KEYBOARD. wikiHow, Inc. is the copyright holder of this image under U.S. and international copyright laws. The first option to use is with the Shift +: key combination, this will enter the colon in the text: The second option to use is with the on-screen keyboard of Windows 10, to open it we enter "keyboard" in the search box and once opened it will simply be a matter of selecting Shift and the colon: In this case the first option is to use Shift + , this will insert the colon in the text: It is exactly the same as option 2 in Spanish and it is with the help of the on-screen keyboard, we open it and enter keyboard in the search box and when we execute it, select the Shift key and the colon: This option applies to both the Spanish and English keyboard and is with the ASCII code, for this we go to the text and use the Alt + 58 keys. wikiHow, Inc. is the copyright holder of this image under U.S. and international copyright laws. I think the problem is with the ; and :keys. This image is not<\/b> licensed under the Creative Commons license applied to text content and some other images posted to the wikiHow website. This system is a gift from a different age, as it was. I have made sure I am using the correct language: ESP-Espaol Teclado Latinoamrica. One of them is with the "Shift" key; the other with the on-screen keyboard. ***> wrote: The numeric code represents the letters and numbers that the characters or some other sign have. This image may not be used by other entities without the express written consent of wikiHow, Inc. \u00a9 2023 wikiHow, Inc. All rights reserved. Here is trick #1. This image may not be used by other entities without the express written consent of wikiHow, Inc. \u00a9 2023 wikiHow, Inc. All rights reserved. How to insert a colon to your writing from an English keyboard? Let go. Open System Preferences > Language and Region, and select the correct settings. Today WebMSX comes with default mappings only for Brazilian and English keyboards. Remove unneeded languages. So I can't design a good default mapping for all languages. These letters are not used natively in Icelandic, but may have been implemented for ease of communication in other Nordic languages. The Spanish keyboard eliminates the need for shortcuts and includes the letter , as well as Spanish-only punctuation marks such as the initial exclamation and question marks . The blue symbols will be on your keyboard if it was bought in Canada, as they are extra character support for french. This image is not<\/b> licensed under the Creative Commons license applied to text content and some other images posted to the wikiHow website. I don't know if I can make this work correctly, since I don't have access to Japanese or Spanish keyboards (only American and Brazilian). Its been fairly easy to schedule classes around my daughters other classes. Then click the language you want to use. By pressing this Shift key in conjunction with the key that has the colon marked, it will be possible to put the colon. You can contact us via. This image may not be used by other entities without the express written consent of wikiHow, Inc. \u00a9 2023 wikiHow, Inc. All rights reserved. Click . wikiHow, Inc. is the copyright holder of this image under U.S. and international copyright laws. By putting these suggestions into practice, you will be able to mark both points. I'm also having trouble when creating a custom mapping. Keep up with the latest tech with wikiHow's free Tech Help Newsletter. ). Then, click the character you want to type, and hit "Insert". Note:Make sure that NUM LOCK is on before you type the character code. Press and hold the Windows button and press the. Take a key with multiple symbols on it, like the \ key for example. Check out this online Spanish keyboard which is very functional and easy to use. If you can make everything work with a custom mapping, you then could to send your configuration back to me, then I can insert it on the emulator and make it the default for each language! This image is not<\/b> licensed under the Creative Commons license applied to text content and some other images posted to the wikiHow website. wikiHow, Inc. is the copyright holder of this image under U.S. and international copyright laws. He specializes in Windows, macOS, Android, iOS, and Linux platforms. First, its hard to learn how to use them, and then, its hard to type them! Or, use the Unicode numeric entity of & #8212; (no spaces). Learn More. We use cookies to make wikiHow great. These alternatives are mentioned below, pay attention: It is a key that allows you to write capital letters and other signs. 5. Whether the problem is that the wrong input language is selected or the NumLock key is on, we can help you find the culprit and resolve the issue. If it suffered water damage, a short could be causing incorrect signals resulting in the wrong characters appearing. (meaning). This image is not<\/b> licensed under the Creative Commons license applied to text content and some other images posted to the wikiHow website. This image is not<\/b> licensed under the Creative Commons license applied to text content and some other images posted to the wikiHow website. By using our site, you agree to our. This image may not be used by other entities without the express written consent of wikiHow, Inc. \u00a9 2023 wikiHow, Inc. All rights reserved. Privacy: Your email address will only be used for sending these notifications. You may need a replacement keyboard. Be an expert in no time! For example, holding down the n key will cause a box with and to appear. The Swedish alphabet ends with three additional vowels, in this order: x, y, z, , , . 7. If you are ready to start writing in Spanish, maybe its time to take the next step and start practicing with one of Homeschool Spanish Academy native Spanish-speaking teachers. This category has hundreds of words translated into Spanish and English. I thought the way the keyboard worked in WebMSX was like in OpenMSX, where Watch this video and learn how to use the Spanish keyboard and alt codes. Press Shift for additional English letters that are not visible on the keyboard. Try to push a "Control" + ":" on your Japanese keyboard. I'm also having trouble when creating a custom mapping. This image may not be used by other entities without the express written consent of wikiHow, Inc. \u00a9 2023 wikiHow, Inc. All rights reserved. Things To Do In School When Bored,
National Lampoon's Vacation Aunt Edna Dies,
Articles H
\n<\/p><\/div>"}, {"smallUrl":"https:\/\/www.wikihow.com\/images\/thumb\/b\/bf\/Fix-a-Keyboard-That-Has-the-Wrong-Characters-Step-17-Version-4.jpg\/v4-460px-Fix-a-Keyboard-That-Has-the-Wrong-Characters-Step-17-Version-4.jpg","bigUrl":"\/images\/thumb\/b\/bf\/Fix-a-Keyboard-That-Has-the-Wrong-Characters-Step-17-Version-4.jpg\/aid220507-v4-728px-Fix-a-Keyboard-That-Has-the-Wrong-Characters-Step-17-Version-4.jpg","smallWidth":460,"smallHeight":345,"bigWidth":728,"bigHeight":546,"licensing":"
\n<\/p>
\n<\/p><\/div>"}, {"smallUrl":"https:\/\/www.wikihow.com\/images\/thumb\/7\/79\/Fix-a-Keyboard-That-Has-the-Wrong-Characters-Step-39-Version-2.jpg\/v4-460px-Fix-a-Keyboard-That-Has-the-Wrong-Characters-Step-39-Version-2.jpg","bigUrl":"\/images\/thumb\/7\/79\/Fix-a-Keyboard-That-Has-the-Wrong-Characters-Step-39-Version-2.jpg\/aid220507-v4-728px-Fix-a-Keyboard-That-Has-the-Wrong-Characters-Step-39-Version-2.jpg","smallWidth":460,"smallHeight":345,"bigWidth":728,"bigHeight":546,"licensing":"
\n<\/p>
\n<\/p><\/div>"}, {"smallUrl":"https:\/\/www.wikihow.com\/images\/thumb\/1\/1a\/Fix-a-Keyboard-That-Has-the-Wrong-Characters-Step-25-Version-3.jpg\/v4-460px-Fix-a-Keyboard-That-Has-the-Wrong-Characters-Step-25-Version-3.jpg","bigUrl":"\/images\/thumb\/1\/1a\/Fix-a-Keyboard-That-Has-the-Wrong-Characters-Step-25-Version-3.jpg\/aid220507-v4-728px-Fix-a-Keyboard-That-Has-the-Wrong-Characters-Step-25-Version-3.jpg","smallWidth":460,"smallHeight":345,"bigWidth":728,"bigHeight":546,"licensing":"
\n<\/p>
\n<\/p><\/div>"}, {"smallUrl":"https:\/\/www.wikihow.com\/images\/thumb\/1\/1e\/Fix-a-Keyboard-That-Has-the-Wrong-Characters-Step-20-Version-4.jpg\/v4-460px-Fix-a-Keyboard-That-Has-the-Wrong-Characters-Step-20-Version-4.jpg","bigUrl":"\/images\/thumb\/1\/1e\/Fix-a-Keyboard-That-Has-the-Wrong-Characters-Step-20-Version-4.jpg\/aid220507-v4-728px-Fix-a-Keyboard-That-Has-the-Wrong-Characters-Step-20-Version-4.jpg","smallWidth":460,"smallHeight":345,"bigWidth":728,"bigHeight":546,"licensing":"
\n<\/p>
\n<\/p><\/div>"}, {"smallUrl":"https:\/\/www.wikihow.com\/images\/thumb\/1\/1d\/Fix-a-Keyboard-That-Has-the-Wrong-Characters-Step-7-Version-4.jpg\/v4-460px-Fix-a-Keyboard-That-Has-the-Wrong-Characters-Step-7-Version-4.jpg","bigUrl":"\/images\/thumb\/1\/1d\/Fix-a-Keyboard-That-Has-the-Wrong-Characters-Step-7-Version-4.jpg\/aid220507-v4-728px-Fix-a-Keyboard-That-Has-the-Wrong-Characters-Step-7-Version-4.jpg","smallWidth":460,"smallHeight":345,"bigWidth":728,"bigHeight":546,"licensing":"
\n<\/p>
\n<\/p><\/div>"}, {"smallUrl":"https:\/\/www.wikihow.com\/images\/thumb\/6\/6a\/Fix-a-Keyboard-That-Has-the-Wrong-Characters-Step-8-Version-3.jpg\/v4-460px-Fix-a-Keyboard-That-Has-the-Wrong-Characters-Step-8-Version-3.jpg","bigUrl":"\/images\/thumb\/6\/6a\/Fix-a-Keyboard-That-Has-the-Wrong-Characters-Step-8-Version-3.jpg\/aid220507-v4-728px-Fix-a-Keyboard-That-Has-the-Wrong-Characters-Step-8-Version-3.jpg","smallWidth":460,"smallHeight":345,"bigWidth":728,"bigHeight":546,"licensing":"
\n<\/p>
\n<\/p><\/div>"}, {"smallUrl":"https:\/\/www.wikihow.com\/images\/thumb\/3\/36\/Fix-a-Keyboard-That-Has-the-Wrong-Characters-Step-13-Version-3.jpg\/v4-460px-Fix-a-Keyboard-That-Has-the-Wrong-Characters-Step-13-Version-3.jpg","bigUrl":"\/images\/thumb\/3\/36\/Fix-a-Keyboard-That-Has-the-Wrong-Characters-Step-13-Version-3.jpg\/aid220507-v4-728px-Fix-a-Keyboard-That-Has-the-Wrong-Characters-Step-13-Version-3.jpg","smallWidth":460,"smallHeight":345,"bigWidth":728,"bigHeight":546,"licensing":"